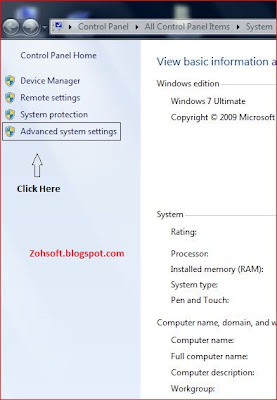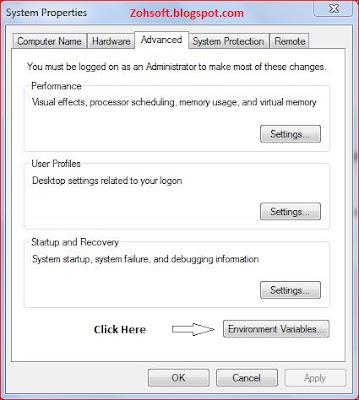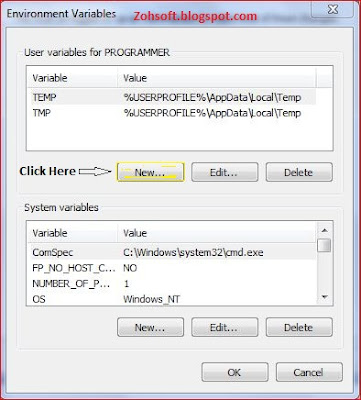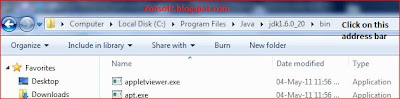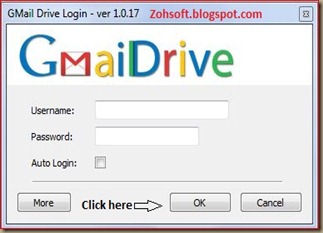There are two types of system:-
- Client System
- Server system
Clients are such host or system which takes data from server or can even accesses net from it where as server fulfills the request of client and acts as centralized system. In a simple term if one system has a modem then we can say it as a server and it’s internet can be easily accessed in other system which we can say as a client.
What is the need of client server communication?
If suppose one has a broadband modem and that person is using it then other have to wait for internet till he/she give the modem but with client and server communication we can share the net between more than two computer system no matter if one has single broadband. With the knowledge of this one can also share the resources i.e. transfer data between two or more system through wireless (WI-FI) or LAN cable.
Here is a simple tutorial which will guide you the setup for sharing internet between more than two systems. The process is simple and can be implemented in any O.S whether it will be XP, VISTA, or WINDOW-7.
For Client Configuration:
You need to have a wireless network to be built in your system. There is a tutorial here in my blog which will tell you how one can create a wireless network system.
Step 1: Open network and sharing center if you have window-7 as shown here:
Step 2: Click on the “Change adapter setting”.
Step 3: You will be shown different network in your system. Right click on the wireless network and select properties. Make sure that your wireless is on.
Step 4: The new window will pop up and in that select (TCP/IP4) and click properties.
Step 5: Fill in the same details as u will see. (Note: the last number is encircled in snap it means that if you want to connect more than one computer as a client then you can change that last digit according to your wish in different computers but not more than 254 provided that no two clients will have that encircled number same.)
Step 6: Now click on OK. A warning will be displayed but click on OK again and then click OK again to close the window pop-up. Now you are done with your host i.e. client system configuration.
For Server Configuration:
It will be on a different computer.
Do not connect to the internet first not even with your network.
Follow procedure till Step 4 as mentioned above. After this select (TCP/IP4) and click properties and fill in the same details as u will see. You need to fill only the two line details as shown and do noticed that for server the encircled number must be 1.
Now you are done with all the steps. Click OK all the time to close each window. Now enjoy net in your system through wireless. But before this learn:-
Connect to the internet and also connect to your network (Test). On the other computer (Test) network will be seen, connect it with by typing the network key and wait for 2 to 3 minutes and done. You can access net in your computer.
Please feel free to ask any queries regarding any post ..